How To Calculate Elapsed Time In Excel: A Clear Guide
2024.09.18 03:04
How to Calculate Elapsed Time in Excel: A Clear Guide
Calculating elapsed time in Excel can be a useful tool for a variety of purposes, from tracking how long a project takes to completing a task on time. Elapsed time refers to the amount of time that has passed between two events, such as the start and end of a project or the start and finish of a task.
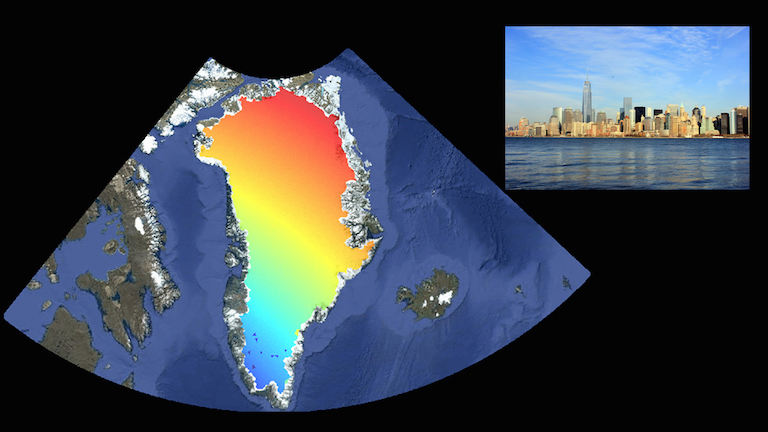
Excel offers several ways to calculate elapsed time, including subtracting two date values, using the DATEDIF function, and applying a custom time format. Each method has its own advantages and disadvantages, depending on the specific situation. Regardless of the method used, calculating elapsed time in Excel can help individuals and businesses stay on track and meet their goals.
By learning how to calculate elapsed time in Excel, individuals can improve their productivity and efficiency. It can also help businesses track their progress on projects and ensure that they are meeting deadlines. With the various methods available in Excel, there is sure to be a solution that fits every need.
Understanding Time in Excel
Excel is a powerful tool that can help you calculate elapsed time. Before you can begin, it is important to understand how Excel handles time. In Excel, time is represented as a decimal fraction of a 24-hour day. For example, 12:00 PM is represented as 0.5, because it is halfway through the day.
Excel also allows you to format cells to display time in a variety of ways. You can display time in hours, minutes, and seconds, or you can display time in a more user-friendly format, such as "1 hour 30 minutes". To format cells as time, select the cells you want to format and choose "Time" from the format options.
When calculating elapsed time in Excel, it is important to keep in mind that Excel will only display time up to 24 hours. If you need to calculate elapsed time that exceeds 24 hours, you will need to use a custom format or perform additional calculations.
Overall, understanding how Excel handles time is essential for calculating elapsed time accurately and efficiently. By formatting cells correctly and keeping in mind the limitations of Excel's time display, you can easily calculate elapsed time in Excel.
Basic Formulas for Time Calculation
Subtracting Time
Subtracting time in Excel is a simple process that involves using the minus (-) operator between two time values. When subtracting time values, Excel automatically converts the result into a decimal number, which represents the number of days, hours, minutes, and seconds between the two time values.
For example, if you want to calculate the elapsed time between two events, such as the start and end of a race, you can subtract the start time from the end time. The result will be the elapsed time in days, hours, minutes, and seconds.
To subtract time values in Excel, you can use the following formula:
=end_time - start_time
Where end_time and start_time are the two time values you want to subtract.
Adding Time
Adding time in Excel is also a straightforward process that involves using the plus (+) operator between two time values. When adding time values, Excel automatically converts the result into a decimal number, which represents the total number of days, hours, minutes, and seconds between the two time values.
For example, if you want to add a certain number of hours to a time value, you can use the following formula:
=time_value + TIME(hours, minutes, seconds)
Where time_value is the original time value you want to add to, and hours, minutes, and seconds are the amount of time you want to add.
In conclusion, Excel provides many built-in formulas for time calculation, including subtracting and adding time values. These formulas can be used to calculate elapsed time, track working hours, and perform other time-related calculations.
Using the TEXT Function for Time
Another way to calculate elapsed time in Excel is by using the TEXT function. This function is useful when you want to display the result in a specific format, such as hours and minutes.
To use the TEXT function, you need to subtract the end time from the start time, just like in the previous method. Then, you can wrap the formula with the TEXT function and provide the appropriate format code.
For example, to get the elapsed time in hours and minutes, you can use the formula =TEXT(C3-B3, "[h]:mm"). This formula will return the elapsed time in the format of hours and minutes, where the square brackets around the "h" indicate that the hours should be displayed even if they exceed 24.
You can also use other format codes to display the elapsed time in different formats. For instance, if you want to display the elapsed time in hours and minutes with a leading zero for single-digit minutes, you can use the formula =TEXT(C3-B3, "h:mm").
It's important to note that the result of the TEXT function is a text string, not a number. Therefore, you cannot use the result of the TEXT function in other calculations. If you need to perform further calculations with the elapsed time, you should use the previous method of subtracting the end time from the start time.
In summary, the TEXT function is a useful tool for displaying the elapsed time in a specific format. By providing the appropriate format code, you can display the elapsed time in hours, minutes, or other time units. However, it's important to remember that the result of the TEXT function is a text string, not a number, and cannot be used in other calculations.
Calculating Elapsed Time
Calculating elapsed time in Excel is a common task that can be accomplished using various formulas. This section will cover the three most common scenarios for calculating elapsed time: between two dates, within a single day, and handling time across midnight.
Elapsed Time Between Two Dates
To calculate elapsed time between two dates, subtract the start time from the end time. Excel stores dates and times as serial numbers, so the result of the subtraction will be a decimal value representing the number of days between the two dates. To convert this value to elapsed time, multiply it by 24 to get the number of hours, and then multiply by 60 to get the number of minutes.
For example, if the start time is in cell A2 and the end time is in cell B2, the formula to calculate elapsed time would be: =(B2-A2)*24*60
Elapsed Time Within a Single Day
To calculate elapsed time within a single day, subtract the start time from the end time as before. However, since the elapsed time is within a single day, the result will be less than 1. To convert this value to elapsed time, multiply it by 24 to get the number of hours, and then multiply by 60 to get the number of minutes.
For example, if the start time is in cell A2 and the end time is in cell B2, the formula to calculate elapsed time would be: =(B2-A2)*24*60
Handling Time Across Midnight
When calculating elapsed time that crosses midnight, it is important to take into account the fact that Excel stores dates and times as serial numbers. If the start time is before midnight and the end time is after midnight, the result of the subtraction will be negative. To handle this situation, add 1 to the end time before subtracting the start time.
For example, if the start time is in cell A2 and the end time is in cell B2, the formula to calculate elapsed time across midnight would be: =((B2+1)-A2)*24*60
By using these formulas, Excel users can easily calculate elapsed time for a variety of scenarios.
Formatting Time Results
After calculating elapsed time in Excel, it is important to format the results in a way that is easy to read and understand. Excel provides various formatting options for time values.
One way to format time results is to use the built-in time formats. To apply a time format, select the cell or range of cells containing the time values and then click on the "Number Format" dropdown in the "Home" tab. From there, select "Time" and choose the desired format.
Another way to format time results is to create a custom time format. This can be useful if the built-in formats do not meet your needs. To create a custom time format, select the cell or range of cells containing the time values and then right-click and select "Format Cells". In the "Format Cells" dialog box, select "Custom" and enter the desired format code in the "Type" field.
It is also possible to perform calculations on time values, such as adding or subtracting time. To add time, simply use the "+" operator between two time values. To subtract time, use the "-" operator.
In addition, Excel allows for the use of time functions, such as "NOW" and "TIME". These functions can be used to display the current time or to create a specific time value.
Overall, formatting time results in Excel is a straightforward process that can greatly enhance the readability and usability of your data.
Time Calculation in Practice
Business Hours Calculation
Calculating elapsed time in Excel is an essential skill for many businesses. One common use case is to calculate the number of business hours between two dates. For example, if a project starts on Monday at 9:00 AM and ends on Wednesday at 5:00 PM, how many business hours were spent on the project?
To calculate business hours in Excel, one must first determine the business hours for each day of the week. For instance, if a business operates from 9:00 AM to 5:00 PM on weekdays (Monday to Friday), the business hours for each weekday would be 8 hours. Then, one can use the NETWORKDAYS function in Excel to calculate the number of business days between the two dates and multiply it by the business hours per day.
Project Time Tracking
Another use case for elapsed time calculation in Excel is project time tracking. Project managers need to know how much time is spent on each task to ensure that the project stays on schedule. Excel provides several tools to track project time accurately, such as the stopwatch function and pivot tables.
To track project time using Excel, one can create a table with columns for task name, start time, end time, and elapsed time. The elapsed time can be calculated by subtracting the start time from the end time. To make the table more meaningful, one can use conditional formatting to highlight tasks that are behind schedule or over budget. Pivot tables can be used to summarize the project time data and provide insights into project performance.
Overall, Excel provides powerful tools for time calculation and time tracking, making it an indispensable tool for businesses and project managers. With the right knowledge and skills, anyone can use Excel to calculate elapsed time and improve project performance.
Troubleshooting Common Issues
Dealing with Time Zones
One common issue that can arise when calculating elapsed time in Excel is dealing with time zones. If the start and end times are in different time zones, the calculated elapsed time may not be accurate. To avoid this issue, it is important to make sure that all times are converted to a single time zone before calculating elapsed time.
To convert times to a single time zone, users can use the built-in Excel function, CONVERT, or they can use a third-party add-in. It is important to ensure that the correct time zone is selected when converting times to avoid any discrepancies.
Correcting #### Errors
Another common issue when calculating elapsed time in Excel is the appearance of the "####" error. This error occurs when the cell is not wide enough to display the entire value of the result. To correct this error, users can simply adjust the width of the cell to display the entire value.
To adjust the width of the cell, users can click and drag the column boundary to the right or double-click the boundary to automatically adjust the width to fit the contents of the cell. If the error persists, users can also try changing the font size or changing the number format of the cell.
In summary, when troubleshooting common issues when calculating elapsed time in Excel, users should ensure that all times are converted to a single time zone and adjust the width of the cell to display the entire value to avoid any discrepancies and errors.
Advanced Time Calculation Techniques
Using Functions for Complex Calculations
Excel has a variety of built-in functions that can be used to perform complex time calculations. For example, the NETWORKDAYS function can be used to calculate the number of working days between two dates, excluding weekends and holidays. Similarly, the DATEDIF function can be used to calculate the difference between two dates in days, months, or years.
Another useful function is the TIMEVALUE function, which converts a time string into a decimal value that can be used in calculations. For instance, if you have a time value of "3:30 PM" in cell A1, you can use the formula =TIMEVALUE(A1) to convert it to 0.645833333, which represents 3:30 PM as a fraction of a day.
Excel also has a number of functions for working with time intervals. For example, the HOUR function can be used to extract the hour component from a time value, while the MINUTE function can be used to extract the minute component. The SECOND function can be used to extract the second component.
Automating Time Tracking with Macros
Excel macros can be used to automate time tracking tasks, such as logging the start and end times of a task, calculating the time spent on a task, and generating reports. Macros can be created using Visual Basic for Applications (VBA), a programming language that is built into Excel.
For example, a macro can be created to automatically insert the current time into a cell when a user enters a value into an adjacent cell. The macro can also calculate the difference between the start and end times and insert the result into another cell.
Another useful macro is one that generates a report of the time spent on different tasks. The macro can scan a worksheet for task names and associated start and end times, calculate the time spent on each task, and generate a report that summarizes the data.
In summary, Excel offers a range of advanced time calculation techniques that can be used to perform complex calculations and automate time tracking tasks. By using functions and macros, users can save time and improve the accuracy of their calculations.
Frequently Asked Questions
What is the correct formula for calculating time worked in Excel?
To calculate time worked in Excel, you can subtract the start time from the end time using the formula =End Time - Start Time. Make sure to format the cell as a time format to get the correct result.
How can you sum hours and minutes together in Excel?
To sum hours and minutes together in Excel, you can use the SUM function and format the result as a time format. For example, if you want to sum 2 hours and 30 minutes, you can use the formula =SUM("2:30") and format the cell as a time format to get the result as "2:30:00".
What is the method to compute the difference between two timestamps in Excel?
To compute the difference between two timestamps in Excel, you can subtract the earlier timestamp from the later timestamp using the formula =Later Timestamp - Earlier Timestamp. Make sure to format the cell as a time format to get the correct result.
How can you calculate the time difference over a 24-hour period in Excel?
To calculate the time difference over a 24-hour period in Excel, you can use the formula =IF(End Time -lt; Start Time, End Time + 1, End Time) - Start Time. This formula will add 1 day to the End Time if it is less than the Start Time. Make sure to format the cell as a time format to get the correct result.
What are the steps to sum hours, minutes, and seconds in Excel?
To sum hours, minutes, and seconds in Excel, you can use the SUM function and format the result as a time format. For example, if you want to sum 2 hours, 30 minutes, and 45 seconds, you can use the formula =SUM("2:30:45") and format the cell as a time format to get the result as "2:30:45".
How do you determine the time interval between two different dates in Excel?
To determine the time interval between two different dates in Excel, you can use the DATEDIF function. The syntax for this function is =DATEDIF(Start Date, End Date, Interval). The interval can be "d" for days, "m" for months, Calculator City or "y" for years. For example, if you want to find the number of days between two dates, you can use the formula =DATEDIF(Start Date, End Date, "d").






