How To Calculate The Year In Excel: A Step-by-Step Guide
2024.09.13 12:55
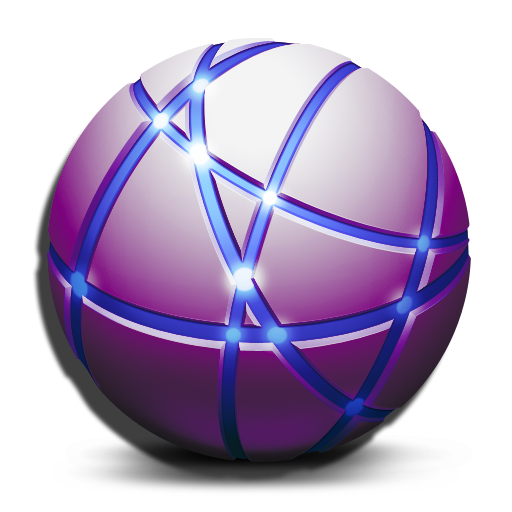
How to Calculate the Year in Excel: A Step-by-Step Guide
Calculating the year in Excel can be a simple process once you know the right formula to use. Excel is a powerful tool that can help you manage data, and being able to calculate the year can be helpful in many situations. Whether you are working on a financial report, tracking employee information, or simply need to calculate the age of an item, knowing how to calculate the year in Excel is an essential skill.
Excel provides several functions that can be used to calculate the year, including the YEAR function, which extracts the year from a date. This function can be used on its own or in combination with other functions to perform more complex calculations. Additionally, the DATEDIF function can be used to calculate the difference between two dates in years, months, or days.
While calculating the year in Excel may seem daunting at first, with a little practice, it can become second nature. In this article, we will explore the various methods for calculating the year in Excel, including examples of how to use the YEAR and DATEDIF functions. By the end of this article, you will have a better understanding of how to calculate the year in Excel and be able to apply this knowledge to your own projects.
Understanding Excel Date Serial Numbers
Excel stores dates as serial numbers, where January 1, 1900, is day 1. This means that each subsequent day is one greater than the previous day. For example, January 2, 1900, is day 2, and January 1, 2000, is day 36,524.
Excel's date system is based on the Gregorian calendar, which is the most widely used civil calendar in the world. The Gregorian calendar was introduced by Pope Gregory XIII in 1582 to correct the inaccuracies of the Julian calendar.
In Excel, dates are represented by whole numbers, with each number representing a specific date. For example, the number 44197 represents January 1, 2021. Excel also uses decimal fractions to represent times of day. For example, 0.5 represents noon (12:00 PM), and 0.25 represents 6:00 AM.
Excel's date serial numbers can be used in calculations to determine the number of days between two dates, to add or subtract days from a date, or to extract specific parts of a date, such as the year or month.
It is important to note that Excel's date system has limitations. Excel stores dates as serial numbers, but it does not recognize dates before January 1, 1900. In addition, Excel cannot accurately represent dates after December 31, 9999.
Understanding Excel's date serial numbers is essential for working with dates in Excel. By knowing how Excel represents dates, users can perform complex calculations and manipulate dates with ease.
Basic Date Calculations in Excel
Excel is a powerful tool for performing calculations with dates. With its built-in date functions, you can easily calculate the number of years, months, and days between two dates, as well as add or subtract days, months, or years from a given date.
To perform basic date calculations in Excel, you can use the following functions:
1. YEAR Function
The YEAR function is used to extract the year from a given date. For example, to extract the year from the date in cell A1, you can use the following formula:
=YEAR(A1)
This will return the year as a four-digit number.
2. MONTH Function
The MONTH function is used to extract the month from a given date. For example, to extract the month from the date in cell A1, you can use the following formula:
=MONTH(A1)
This will return the month as a number between 1 and 12.
3. DAY Function
The DAY function is used to extract the day from a given date. For example, to extract the day from the date in cell A1, you can use the following formula:
=DAY(A1)
This will return the day as a number between 1 and 31.
4. DATE Function
The DATE function is used to create a date from a given year, month, and day. For example, to create a date from the values in cells A1, B1, and C1, you can use the following formula:
=DATE(A1,B1,C1)
This will return the date as a serial number, which you can format as a date using the cell formatting options.
By using these basic date functions, you can perform a wide range of date calculations in Excel. Whether you need to calculate the number of years between two dates or add a certain number of days to a given date, Excel has you covered.
Using the DATE Function to Create Dates
The DATE function is one of the most essential functions to understand when working with dates in Excel. It allows users to create a date based on the year, month, and Calories Burned Vacuuming Calculator day values that they specify.
The syntax for the DATE function is as follows: =DATE(year, month, day). The year argument is required and can include one to four digits. Excel interprets the year argument according to the date system your computer is using. By default, Microsoft Excel for Windows uses the 1900 date system, which means that the year 1900 is considered a leap year. The month argument is also required and can be any integer between 1 and 12. The day argument is also required and can be any integer between 1 and 31.
It is worth noting that the DATE function offers flexibility when working with dates exceeding a single calendar year. If the month argument is greater than 12, Excel adds that number to the first month in the specified year. For example, =DATE(2015, 15, 5) returns the serial number representing March 1, 2016 (January 5, 2015 plus 15 months). If the month argument is less than 1 (zero or negative value), Excel subtracts the magnitude of that number of months, plus 1, from the first month in the specified year.
In addition, the DATE function can be used in combination with other functions to perform various calculations. For example, the DATEDIF function can be used to calculate the difference between two dates in years, months, or days.
Overall, the DATE function is a powerful tool for creating and manipulating dates in Excel, and understanding its syntax and behavior is essential for anyone working with dates on a regular basis.
Calculating the Current Year with YEAR Function
In Excel, you can calculate the current year using the YEAR function. This function returns the year of a date as a four-digit number. It takes a date or a reference to a cell that contains a date as an argument.
To use the YEAR function to calculate the current year, you can simply enter "=YEAR(TODAY())" in a cell. This formula will return the current year as a four-digit number.
Alternatively, you can use the NOW function instead of the TODAY function to get the current date and time. Then, you can use the YEAR function to extract the year from the date and time. For example, the formula "=YEAR(NOW())" will return the current year as a four-digit number.
It's important to note that the YEAR function only works with dates that are stored as Excel serial numbers or that are entered as part of a date function, such as DATE or TODAY. If you enter a date as text, the YEAR function will not work.
In summary, to calculate the current year in Excel, you can use the YEAR function with either the TODAY or NOW function to extract the year from the current date or time.
Differences Between Leap Years and Common Years
A leap year is a year that has an extra day, February 29th, making the year 366 days long instead of the usual 365 days. Leap years occur every four years, except for years that are divisible by 100 but not divisible by 400. For example, the year 1900 was not a leap year because it is divisible by 100 but not by 400. However, the year 2000 was a leap year because it is divisible by both 100 and 400.
The extra day in a leap year is added to keep the calendar year synchronized with the astronomical year, which is the time it takes for the Earth to complete one orbit around the Sun. Without the adjustment of adding an extra day every four years, the calendar would slowly drift out of sync with the astronomical year, causing seasonal events such as the equinox and solstice to occur at different times.
In Excel, determining whether a year is a leap year can be useful for various calculations, such as calculating the number of days between two dates or calculating the fiscal year. Excel has a built-in function called "ISLEAPYEAR" that returns "TRUE" if the year is a leap year and "FALSE" if it is not. The function takes a single argument, which is the year that you want to test.
It is important to note that leap years have some differences compared to common years. For example, February has 29 days instead of 28 in a leap year, and the leap day, February 29th, is inserted after February 28th. In addition, the leap year has 52 weeks and two days, while the common year has 52 weeks and one day. These differences can affect the calculation of dates and durations in certain situations.
Understanding the differences between leap years and common years is essential for accurate date calculations in Excel. By using the "ISLEAPYEAR" function and taking into account the differences between the two types of years, users can ensure that their calculations are correct and reliable.
Advanced Date Calculations
Excel offers a variety of advanced date calculation functions that allow users to perform complex calculations with dates. These functions are useful for a wide range of applications, including financial modeling, project management, and scheduling.
One such function is the DATEDIF function, which calculates the difference between two dates in years, months, or days. This function can be used to calculate the length of time between two events, such as the duration of a project or the time between two payments.
Another useful function is the EOMONTH function, which returns the last day of the month for a given date. This function is particularly useful for financial modeling, as it can be used to calculate the end of a fiscal quarter or year.
Excel also offers a variety of functions for working with dates and times, including the DATE, TIME, and NOW functions. These functions can be used to extract specific components of a date or time, such as the day of the week or the hour of the day.
In addition to these functions, Excel also offers a variety of date formatting options, allowing users to customize the appearance of dates and times in their spreadsheets. This can be particularly useful for creating reports or presentations that require a specific date format.
Overall, Excel's advanced date calculation functions and formatting options make it a powerful tool for working with dates and times in a variety of applications. With a little practice, users can become proficient at using these functions to perform complex calculations and create professional-looking spreadsheets.
Automating Year Calculations with TODAY Function
In Excel, you can use the TODAY function to return the current date. This function is useful when you need to perform calculations based on the current date. For example, you can use the TODAY function to calculate the age of a person based on their birthdate.
To use the TODAY function, simply enter the function name followed by an empty set of parentheses. For example, to return the current date, enter "=TODAY()" (without the quotes) in a cell. The cell will display the current date in the default date format.
You can use the TODAY function in combination with other functions to perform more complex calculations. For example, to calculate the number of years between the current date and a specific date, you can use the DATEDIF function. The DATEDIF function returns the difference between two dates in years, months, or days.
To use the DATEDIF function to calculate the number of years between the current date and a specific date, you can enter the following formula in a cell:
=DATEDIF(A1,TODAY(),"y")
In this formula, A1 is the cell that contains the specific date. The "y" argument tells the DATEDIF function to return the difference in years.
You can also use the TODAY function to create dynamic headers or footers in your Excel worksheets. For example, you can use the "-amp;" operator to concatenate text with the current date. To create a dynamic header that displays the current date and the name of the worksheet, you can enter the following formula in the header section:
=CONCATENATE("Worksheet Name - ",TODAY())
This formula will display the name of the worksheet followed by the current date in the default date format.
In summary, the TODAY function is a powerful tool in Excel that allows you to perform calculations based on the current date. You can use the TODAY function in combination with other functions to automate year calculations and create dynamic headers and footers in your worksheets.
Troubleshooting Common Date Calculation Errors
When working with dates in Excel, it's common to run into errors. Here are some common date calculation errors and how to troubleshoot them:
1. Wrong Date Format
Excel stores dates as serial numbers, but displays them in a format that is more readable for humans. If the date format is incorrect, it can cause errors in calculations. To fix this, you can change the date format of the cell by selecting the cell(s), right-clicking, and selecting "Format Cells." Then, choose the desired date format from the list.
2. Leap Year Errors
Leap years can cause errors in date calculations if they are not taken into account. For example, if you are calculating the number of days between two dates and one of the dates falls in a leap year, you need to adjust the calculation accordingly. One way to do this is to use the DATEDIF function with the "YD" option, which calculates the number of days between two dates while taking leap years into account.
3. Incorrect Time Zone
If you are working with dates across different time zones, it's important to make sure that the time zone is correctly set in Excel. Otherwise, date calculations may be off by a few hours. To set the time zone in Excel, go to "File" -gt; "Options" -gt; "Calendar" and select the desired time zone from the drop-down menu.
4. Incorrect Date Function
Excel has a variety of date functions, such as YEAR, MONTH, and DAY. Using the wrong function can cause errors in calculations. For example, if you want to calculate the number of years between two dates, you should use the YEAR function instead of the DAY function. Make sure to double-check that you are using the correct function for the calculation you want to perform.
By being aware of these common errors and how to troubleshoot them, you can avoid mistakes in your date calculations and ensure accurate results.
Best Practices for Date Calculations in Excel
When working with dates in Excel, it's important to follow some best practices to ensure accurate and efficient calculations. Here are some tips to keep in mind:
1. Use the DATE Function
The DATE function is a powerful tool for working with dates in Excel. It allows you to create a date by specifying the year, month, and day as separate arguments. For example, to create a date for January 1st, 2025, you would use the formula =DATE(2025,1,1).
2. Pay Attention to Date Formatting
Excel offers a variety of date formatting options, but it's important to choose the right one for your needs. Make sure that the date format you select matches the format of the dates you are working with. For example, if your dates are in the format "MM/DD/YYYY", you should select a corresponding date format in Excel.
3. Use Relative Cell References
When working with date calculations, it's often helpful to use relative cell references. This allows you to easily drag and copy formulas to other cells without having to manually adjust the cell references. For example, if you have a start date in cell A1 and you want to calculate the end date by adding 365 days, you can use the formula =A1+365 and then drag the formula down to apply it to other cells.
4. Be Careful with Leap Years
Leap years can be tricky to work with in Excel, as they occur every four years but with some exceptions. To avoid errors, it's important to use the correct formula for calculating leap years. One approach is to use the DATE function along with the IF function to check if the year is a leap year. For example, the formula =DATE(IF(MOD(A1,4)=0,IF(MOD(A1,100)-lt;-gt;0,1,IF(MOD(A1,400)=0,1,0)),0),2,29) will return February 29th of the specified year if it is a leap year, and will return an error if it is not.
By following these best practices, you can ensure accurate and efficient date calculations in Excel.
Frequently Asked Questions
How can I determine the number of years between two specific dates in Excel?
To determine the number of years between two specific dates in Excel, you can use the DATEDIF function. The syntax for the DATEDIF function is as follows:
=DATEDIF(start_date, end_date, unit)
Where start_date is the beginning date, end_date is the ending date, and unit is the unit of time you want to calculate (such as "Y" for years).
What is the process for extracting just the year from a full date in Excel?
To extract just the year from a full date in Excel, you can use the YEAR function. The syntax for the YEAR function is as follows:
=YEAR(date)
Where date is the cell or value that contains the full date.
How do I calculate the current year in Excel?
To calculate the current year in Excel, you can use the YEAR function in combination with the TODAY function. The syntax for this formula is as follows:
=YEAR(TODAY())
This formula will return the current year as a numeric value.
In Excel, how can I compute years of service using the TODAY function?
To compute years of service using the TODAY function in Excel, you can subtract the hire date from the current date, and then use the YEAR function to extract the number of years. The formula would look like this:
=YEAR(TODAY())-YEAR(hire_date)
Where hire_date is the cell or value that contains the hire date.
What steps should I follow to increment a date by one year using Excel formulas?
To increment a date by one year using Excel formulas, you can use the DATE function in combination with the YEAR function. The syntax for this formula is as follows:
=DATE(YEAR(date)+1,MONTH(date),DAY(date))
Where date is the cell or value that contains the original date.
How can I use Excel to calculate the age in years from a birthdate?
To calculate the age in years from a birthdate in Excel, you can subtract the birthdate from the current date, and then use the YEAR function to extract the number of years. The formula would look like this:
=YEAR(TODAY())-YEAR(birthdate)
Where birthdate is the cell or value that contains the birthdate.






