How To Calculate T-Test In Excel: A Step-by-Step Guide
2024.09.13 16:56
How to Calculate T-Test in Excel: A Step-by-Step Guide
When conducting statistical analysis, t-tests are a commonly used tool to determine if the means of two groups are significantly different from each other. A t-test is a type of hypothesis test that allows you to compare the means of two groups and determine if any difference between them is statistically significant. Microsoft Excel provides a built-in tool for conducting t-tests, making it a popular choice for researchers and analysts.
Learning how to calculate a t-test in Excel can be a valuable skill for anyone working with data. Excel's built-in t-test tool allows users to easily input data and generate results without the need for complex calculations. By understanding how to use this tool, users can quickly determine if there is a significant difference between two groups and make informed decisions based on the results. In this article, we will explore the steps necessary to calculate a t-test in Excel and provide tips for interpreting the results.
Understanding the T-Test
Definition and Purpose
A t-test is a statistical test used to determine if two sets of data are significantly different from each other. It is commonly used in scientific research to compare the means of two groups and determine if there is a significant difference between them. The t-test is a powerful tool for researchers because it allows them to draw conclusions about the population based on a sample of data.
The purpose of the t-test is to determine if the difference between the means of two groups is statistically significant. If the difference is significant, it means that the groups are different and the results are not due to chance. If the difference is not significant, it means that the groups are similar and the results could be due to chance.
Types of T-Tests
There are three main types of t-tests: the one-sample t-test, the two-sample t-test, and the paired t-test.
The one-sample t-test is used to compare the mean of a sample to a known value. For example, a researcher might want to know if the mean height of a sample of people is significantly different from the average height of the population.
The two-sample t-test is used to compare the means of two independent groups. For example, a researcher might want to compare the mean scores of two groups of students on a test to see if there is a significant difference between them.
The paired t-test is used to compare the means of two related groups. For example, a researcher might want to compare the mean scores of the same group of students before and after a training program to see if there is a significant difference between them.
In conclusion, the t-test is a powerful statistical tool that allows researchers to draw conclusions about the population based on a sample of data. There are three main types of t-tests, each with its own purpose and application. By understanding the t-test, researchers can make informed decisions about their data and draw meaningful conclusions from their research.
Prerequisites for Using Excel
Data Requirements
Before using Excel to calculate t-tests, users must have their data in a specific format. The data should be organized into two columns, with each column representing a different group. The first row of each column should contain a label that describes the data in that column. The data in the columns should be numeric and should not contain any empty cells.
Excel Version Compatibility
To perform t-tests in Excel, users must have a version of Excel that includes the Analysis ToolPak. The Analysis ToolPak is an add-in that provides additional data analysis tools, including t-tests. The Analysis ToolPak is available in Excel 2010, 2013, 2016, and 2019 for Windows, as well as in Excel 2016 and 2019 for Mac.
Users can check if the Analysis ToolPak is installed by clicking on the "Data" tab in the Excel ribbon and looking for the "Data Analysis" button. If the "Data Analysis" button is not present, users can install the Analysis ToolPak by clicking on the "File" tab, selecting "Options", and then selecting "Add-ins". From there, users can select "Excel Add-ins" and then click "Go". Users should then check the box next to "Analysis ToolPak" and click "OK" to install the add-in.
It is important to note that the steps for installing the Analysis ToolPak may vary slightly depending on the version of Excel being used.
Setting Up Your Data in Excel
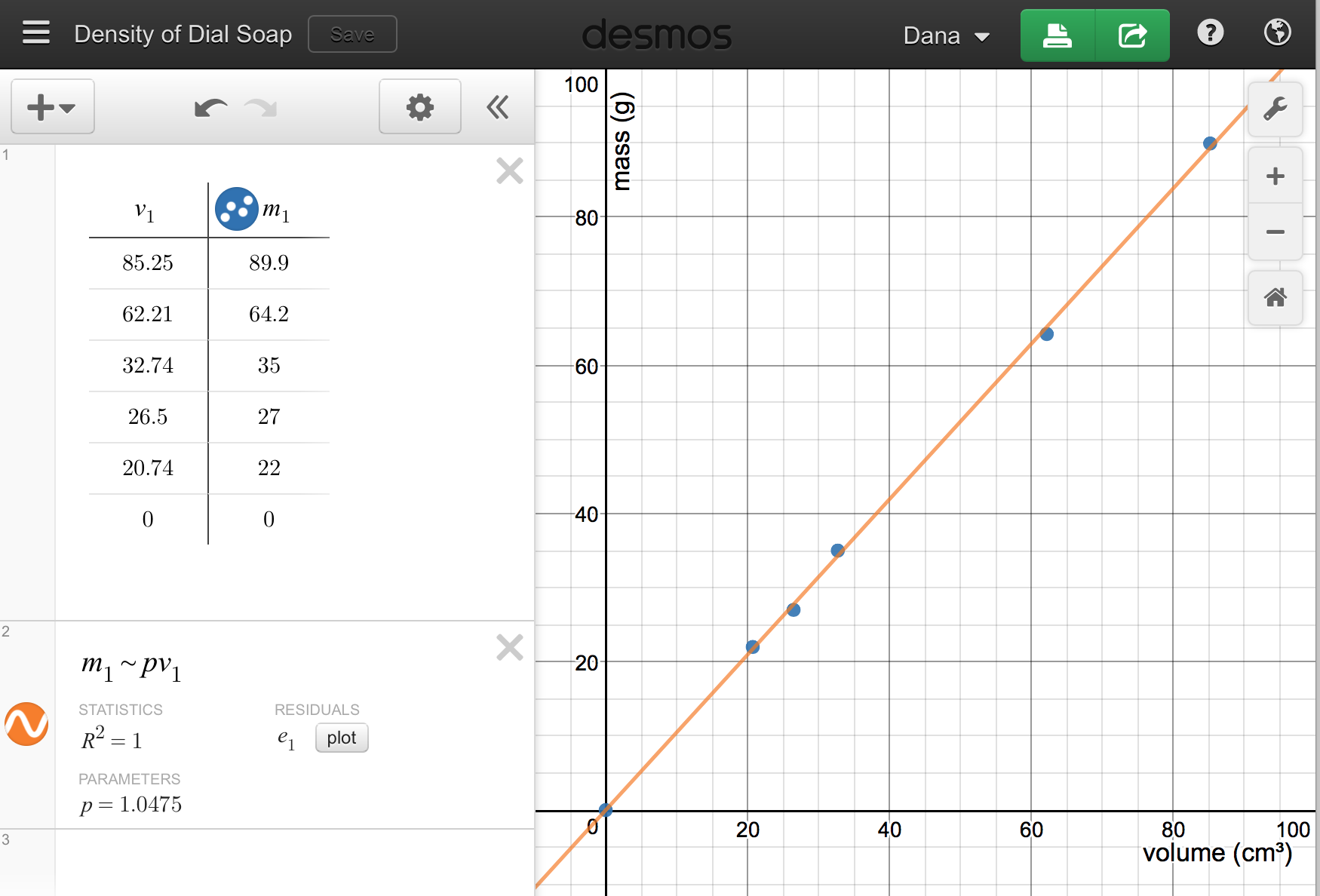
Data Entry Best Practices
Before starting to set up the data in Excel, it is important to follow some best practices for data entry. These practices will help ensure that the data is accurate and easy to work with.
Firstly, it is important to use clear and concise labels for each variable. This will help make it easier to identify the variables when working with the data. Secondly, it is recommended to avoid using special characters or spaces in the variable names. Instead, use underscores or camel case to separate words.
It is also important to avoid using merged cells or blank rows or columns in the data. This can cause issues when analyzing the data in Excel. Lastly, it is recommended to use data validation to ensure that the data entered is correct.
Organizing Data for Analysis
Once the data has been entered, it is important to organize the data in a way that makes it easy to analyze. This involves separating the data into groups or categories based on the variables being analyzed.
For example, if analyzing the difference in sales between two different products, the data should be organized into two separate columns with the sales for each product. It is also recommended to include a header row for the variable names.
It is important to ensure that the data is consistent and formatted correctly. This includes ensuring that all numerical data is in the same format and that there are no missing values.
By following these best practices for data entry and organization, the data can be easily analyzed in Excel.
Performing the T-Test in Excel
Performing a T-Test in Excel can be done in two ways: using the Data Analysis Toolpak or manually calculating the T-Test statistic.
Using the Data Analysis Toolpak
Excel's Data Analysis Toolpak is a built-in feature that can be used to perform statistical analysis, including T-Tests. To use the Data Analysis Toolpak, follow these steps:
- Click on the "Data" tab in the Excel ribbon.
- Click on "Data Analysis" in the "Analysis" group.
- Select "t-Test: Two-Sample Assuming Equal Variances" or "t-Test: Two-Sample Assuming Unequal Variances" depending on whether the variances of the two populations are equal or not.
- Enter the range of the data for each sample in the "Variable 1 Range" and "Variable 2 Range" fields.
- Enter the hypothesized mean difference between the two samples in the "Hypothesized Mean Difference" field.
- Check the "Labels" box if your data has headers.
- Click "OK" to perform the T-Test.
Manual Calculation Methods
If you prefer to calculate the T-Test statistic manually, you can use Excel formulas to do so. Here are the steps to calculate the T-Test statistic manually:
- Calculate the mean and standard deviation of each sample using the AVERAGE and STDEV.S functions.
- Calculate the pooled standard deviation using the POOLED function.
- Calculate the T-Test statistic using the formula: (mean1 - mean2) / (pooled standard deviation * SQRT(1/n1 + 1/n2))
- Compare the T-Test statistic to the critical value from a T-Distribution table with degrees of freedom equal to n1 + n2 - 2 to determine the p-value.
By following these steps, you can perform a T-Test in Excel using either the Data Analysis Toolpak or manual calculation methods.
Interpreting the Results
Understanding the Output
After performing a t-test in Excel, the output will provide several pieces of information. The first section of the output will show the sample sizes, means, and standard deviations of the two groups being compared. This can be useful in determining if the groups are significantly different from each other.
The second section of the output will show the t-value and degrees of freedom. The t-value is calculated by dividing the difference between the means of the two groups by the standard error of the difference. The degrees of freedom are calculated by subtracting 1 from the sample size of each group and then adding those values together.
The third section of the output will show the p-value. The p-value is the probability of obtaining a t-value as extreme or more extreme than the observed t-value, assuming the null hypothesis is true. A p-value less than 0.05 is typically considered statistically significant, meaning that there is strong evidence against the null hypothesis.
Significance and P-Value
The significance level, also known as alpha, is the probability of rejecting the null hypothesis when it is actually true. A commonly used significance level is 0.05, which means that there is a 5% chance of rejecting the null hypothesis when it is actually true.
The p-value is a measure of the strength of evidence against the null hypothesis. A p-value less than the significance level indicates that the evidence is strong enough to reject the null hypothesis. On the other hand, a p-value greater than the significance level indicates that the evidence is not strong enough to reject the null hypothesis.
It is important to note that statistical significance does not necessarily imply practical significance. A statistically significant result may not be practically significant in the real world. Therefore, it is important to interpret the results in the context of the specific situation and consider the practical implications of the findings.
Troubleshooting Common Issues
Data Errors
One common issue that can arise when calculating a t-test in Excel is data errors. These errors can include missing data, incorrect data, or data that is not formatted correctly. It is important to ensure that all data is entered correctly and in the correct format before running a t-test.
To avoid data errors, it is recommended to double-check all data before running a t-test. This can include checking for missing data, ensuring that all data is entered in the correct format, and verifying that all data is accurate.
Function Errors
Another common issue that can arise when calculating a t-test in Excel is function errors. These errors can occur when the t-test function is not used correctly, or when the wrong function is used.
To avoid function errors, it is recommended to carefully review the t-test function and ensure that it is being used correctly. This can include checking that all parameters are entered correctly, and that the function is being used in the correct context.
In addition, it is important to ensure that the correct function is being used for the type of t-test being performed. For example, if performing a two-sample t-test, it is necessary to use the appropriate function for this type of test.
By taking the time to carefully review all data and function parameters, it is possible to avoid common errors and obtain accurate results when performing a t-test in Excel.
Best Practices for Reporting Results
When reporting the results of a t-test in Excel, it is important to follow best practices to ensure that the results are clear and easy to understand. Here are a few tips to keep in mind:
1. Clearly state the hypothesis
When reporting the results of a t-test, it is important to clearly state the null and alternative hypotheses. This will help readers understand the purpose of the test and the conclusions that can be drawn from the results. For example, if the null hypothesis is that the mean weight of a certain population is 50 kg, and the alternative hypothesis is that the mean weight is less than 50 kg, this should be clearly stated in the report.
2. Report the test statistic and p-value
The test statistic and p-value are important measures of the strength of the evidence against the null hypothesis. When reporting the results of a t-test, it is important to report both the test statistic and the p-value. The test statistic measures the difference between the sample mean and the null hypothesis, while the p-value measures the probability of observing a test statistic as extreme as the one calculated if the null hypothesis were true.
3. Provide context for the results
When reporting the results of a t-test, it is important to provide context for the results. This may include a discussion of the sample size, the variability of the data, and any other relevant factors that may affect the interpretation of the results. For example, if the sample size is small, this may limit the generalizability of the results.
4. Use appropriate formatting
When reporting the results of a t-test, it is important to use appropriate formatting to make the results clear and easy to understand. This may include the use of tables, graphs, and other visual aids to help readers visualize the results. It may also include the use of bold or italicized text to highlight key findings or conclusions.
By following these best practices, researchers can ensure that their t-test results are clear, accurate, and easy to understand.
Additional Resources for T-Test Analysis
When it comes to T-Test analysis in Excel, there are several resources available to help you understand and apply this statistical test. Here are a few additional resources to consider:
1. Excel T-Test Function Guide
The Excel T-Test function is a powerful tool that allows you to perform T-Tests in Excel quickly and easily. This guide from Corporate Finance Institute provides an in-depth look at the T-Test function, including examples and step-by-step instructions.
2. How to Interpret T-Test Results in Excel
Once you have performed a T-Test in Excel, it is important to understand how to interpret the results. This guide from Statology provides a complete overview of how to interpret T-Test results in Excel, including step-by-step instructions and examples.
3. How to Conduct a One Sample T-Test in Excel
If you are looking to conduct a One Sample T-Test in Excel, this guide from Statology provides a detailed walkthrough of the process. This guide includes step-by-step instructions and screenshots to help you conduct a One Sample T-Test with confidence.
4. How to Do T-Tests in Excel
This guide from Statistics By Jim provides a comprehensive overview of how to do T-Tests in Excel. It includes step-by-step instructions for installing the Excel Analysis ToolPak, which is required for T-Test analysis in Excel.
By utilizing these additional resources, you can gain a deeper understanding of T-Test analysis in Excel and apply this statistical test with confidence.
Frequently Asked Questions
How do you perform a one-sample t-test in Excel?
To perform a one-sample t-test in Excel, the user must first enter their data into a new worksheet. Next, they must calculate the sample mean and standard deviation using the appropriate Excel functions. After that, they can use the T.TEST function to calculate the t-value and p-value for their data.
What is the process for conducting a two-sample t-test in Excel?
To conduct a two-sample t-test in Excel, the user must first enter their data into two separate columns in a new worksheet. They must then calculate the means and standard deviations for each sample. Next, they can use the T.TEST function to calculate the t-value and p-value for Navy Pay Calculator 2024 their data.
How can you calculate the p-value for a t-test in Excel?
To calculate the p-value for a t-test in Excel, the user can use the T.TEST function. This function returns the two-tailed p-value for the t-test. The user can use this value to determine whether the null hypothesis can be rejected or not.
What steps are involved in interpreting t-test results in Excel?
The first step in interpreting t-test results in Excel is to determine the significance level. This is typically set at 0.05. Next, the user must compare the calculated p-value to the significance level. If the p-value is less than the significance level, the null hypothesis can be rejected. If the p-value is greater than the significance level, the null hypothesis cannot be rejected.
How do you determine the test statistic for a t-test using Excel?
To determine the test statistic for a t-test using Excel, the user can use the T.TEST function. This function returns the t-value for the t-test. The user can use this value to determine whether the null hypothesis can be rejected or not.
What is the method for executing a paired t-test in Excel?
To execute a paired t-test in Excel, the user must first enter their data into two separate columns in a new worksheet. They must then calculate the differences between the paired samples. Next, they can use the T.TEST function to calculate the t-value and p-value for their data.






