How To Get The Calculator On Your Screen
2024.09.14 00:34
How to Get the Calculator on Your Screen
Getting the calculator on your screen might seem like a simple task, but it can be confusing for those who are not familiar with Windows 10 or 11. The calculator is a useful tool for performing basic or advanced calculations, and it's a feature that is readily available on your computer. In this article, we will discuss how to get the calculator on your screen in a few simple steps.
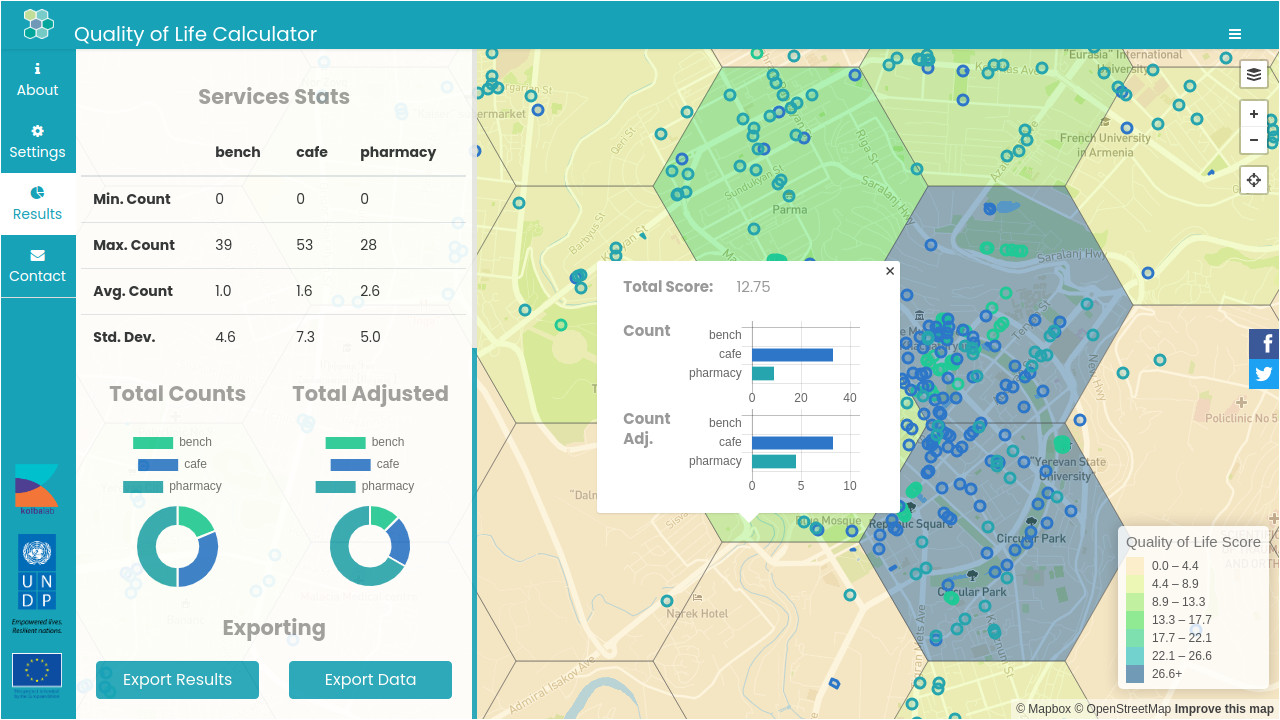
Whether you're using Windows 10 or 11, there are several ways to get the calculator on your screen. You can access it through the Start menu, the taskbar, or even create a desktop shortcut. Some users might find it challenging to locate the calculator on their computer, but with a little guidance, it's easy to find and use. In the next section, we will explore some of the most common ways to get the calculator on your screen.
Understanding the Calculator Utility
History and Purpose of Calculator
The calculator is a utility that has been used for centuries to perform arithmetic calculations. The first mechanical calculator was invented in the 17th century by Blaise Pascal. The calculator has since evolved from a mechanical device to an electronic device, and it has become an essential tool in modern life.
The purpose of the calculator is to perform mathematical calculations quickly and accurately. It is used in various fields, including science, engineering, finance, and education. The calculator can perform basic operations such as addition, subtraction, multiplication, and division. It can also perform more advanced functions such as trigonometric and logarithmic calculations.
Types of Calculators Available
There are various types of calculators available, and they can be broadly classified into two categories: basic and scientific. Basic calculators are simple calculators that can perform basic arithmetic operations. They are commonly used in homes, offices, and schools.
Scientific calculators, on the other hand, are more advanced calculators that can perform complex mathematical functions. They are used in fields such as science, engineering, and finance. Scientific calculators can perform functions such as logarithmic, trigonometric, and statistical calculations.
Apart from basic and scientific calculators, there are also specialized calculators such as graphing calculators, financial calculators, and programmable calculators. Graphing calculators are used in fields such as mathematics and science to plot graphs and analyze data. Financial calculators are used in finance to calculate interest rates, loan payments, and other financial calculations. Programmable calculators are used in engineering and science to perform complex calculations and automate tasks.
In conclusion, the calculator is an essential tool in modern life, and it has evolved from a mechanical device to an electronic device. There are various types of calculators available, and they can be broadly classified into basic and scientific calculators. The calculator is used in various fields, including science, engineering, finance, and education.
Accessing Calculator on Different Operating Systems
Calculator on Windows
Windows operating systems come pre-installed with the Calculator app. It can be accessed by searching for "Calculator" in the Start menu or by pressing the Windows key + R and typing "calc" in the Run dialog box. Additionally, users can pin the Calculator app to the Start menu or taskbar for easy access.
Calculator on macOS
macOS also comes with a pre-installed Calculator app. Users can access it by clicking on the Launchpad icon in the Dock and searching for "Calculator". Alternatively, users can use the Spotlight search feature by pressing Command + Space and typing "Calculator". The Calculator app can also be added to the Dock for quick access.
Calculator on Linux Distributions
Linux distributions come with different calculator applications depending on the distribution. Some popular calculator apps include GNOME Calculator, KCalc, and Qalculate!. Users can access the calculator app by searching for it in the application menu or by using the terminal and typing the name of the calculator app.
It is important to note that some Linux distributions may require users to install the calculator app manually. This can be done using the distribution's package manager or by downloading the app from the internet and installing it manually.
In summary, accessing the calculator app on different operating systems is relatively straightforward. Users can access the app through the Start menu or application menu, use search features, or install the app manually.
Using Keyboard Shortcuts
Shortcut Keys for Windows
Windows operating system provides several keyboard shortcuts to open the calculator quickly. Here are some of the most commonly used keyboard shortcuts for Windows:
Windows key + R: Pressing the Windows key and R key together will open the Run dialog box. Type "calc" and press Enter to open the calculator.
Windows key + Semicolon (;): Pressing the Windows key and semicolon key together will open the Emoji panel. Click on the Omega symbol (Ω) to open the calculator.
Windows key + Ctrl + Q: Pressing the Windows key, Ctrl key, and Q key together will open the Quick Assist app. Click on the ellipsis (...) and select Calculator to open it.
Windows key + Shift + S: Pressing the Windows key, Shift key, and S key together will open the Snipping Tool. Click on the New button and select Rectangular Snip. Draw a rectangle around the calculator icon in the Start menu and save the image. Pin the image to the taskbar. Now, pressing the Windows key and the number corresponding to the position of the pinned image will open the calculator.
Shortcut Keys for macOS
Mac operating system also provides several keyboard shortcuts to open the calculator quickly. Here are some of the most commonly used keyboard shortcuts for macOS:
Command + Space: Pressing the Command key and Space bar together will open the Spotlight search bar. Type "calculator" and press Enter to open the Calculator City.
Command + Option + C: Pressing the Command key, Option key, and C key together will open the calculator.
Command + Shift + 4: Pressing the Command key, Shift key, and 4 key together will open the Screenshot app. Draw a rectangle around the calculator icon in the Dock and save the image. Pin the image to the Dock. Now, clicking on the pinned image will open the calculator.
Keyboard shortcuts are a quick and easy way to open the calculator on your screen without having to go through multiple steps. By using the above keyboard shortcuts, you can access the calculator on your Windows or macOS device in just a few clicks.
Navigating the Calculator App
Basic Functions
Once the Calculator app is open, users will see a simple interface with basic functions such as addition, subtraction, multiplication, and division. Users can use either the mouse or the keyboard to input numbers and perform calculations. To clear the screen, users can either click on the "C" button or press the "Esc" key on the keyboard.
In addition to the basic functions, the Calculator app also includes other useful features such as percentage calculations and square roots. To calculate a percentage, users can enter the number they want to find a percentage of, then press the "%" button followed by the percentage they want to find. For example, to find 25% of 100, users would enter "100", then press "%", then enter "25". The answer, 25, will be displayed on the screen.
Advanced Features
For more advanced calculations, users can switch to the "Scientific" mode by clicking on the "Scientific" button located at the top of the Calculator app. This mode includes additional functions such as trigonometric functions, logarithms, and exponentials.
For users who need to perform calculations in binary, octal, or hexadecimal, the Calculator app also includes a "Programmer" mode. In this mode, users can enter numbers in these different formats and perform calculations using bitwise operations.
Overall, the Calculator app is a simple yet powerful tool for performing basic and advanced calculations. With its intuitive interface and useful features, it is a valuable tool for anyone who needs to perform calculations on their computer.
Troubleshooting Common Issues
App Not Responding
If the calculator app is not responding, there are a few things you can try to fix the issue. First, try closing the app and reopening it. If that doesn't work, check for any updates for the app and install them. You can also try resetting the app by following the steps below:
- Open the Start menu and select Settings.
- Click on "Apps".
- Scroll down and find the Calculator app.
- Click on "Advanced options".
- Scroll down and click on "Reset".
- Wait for the process to finish and then try using the app again.
If the app is still not responding, you can try running the System File Checker tool. This tool inspects important Windows files and replaces any damaged or missing files it finds. To run the tool, follow these steps:
- Open the Start menu and type "Command Prompt".
- Right-click on "Command Prompt" and select "Run as administrator".
- Type "sfc /scannow" and press Enter.
- Wait for the process to finish and then try using the app again.
Missing Calculator Icon
If the calculator icon is missing from your screen, there are a few things you can try to get it back. First, check if it's hidden in the Start menu. To do this, follow these steps:
- Open the Start menu and click on "All apps".
- Scroll down and look for the Calculator app.
- If you find it, right-click on it and select "Pin to Start" or "Pin to taskbar".
If the app is not in the Start menu, you can try reinstalling it from the Microsoft Store. To do this, follow these steps:
- Open the Microsoft Store app.
- Search for "Calculator".
- Click on the "Get" or "Install" button to download and install the app.
If the app is still missing, you can try running the Windows troubleshooter. This tool can help identify and fix problems with apps and settings. To run the troubleshooter, follow these steps:
- Open the Start menu and select Settings.
- Click on "Update -amp; Security".
- Click on "Troubleshoot".
- Scroll down and click on "Windows Store Apps".
- Click on "Run the troubleshooter" and follow the on-screen instructions.
By following these troubleshooting steps, you should be able to fix most common issues with the calculator app on Windows 10.
Customizing Calculator Settings
The Calculator app in Windows 10 comes with a range of customization options that allow users to tailor the app to their specific needs. Here are some of the ways users can customize their Calculator settings:
Switching Calculator Modes
The Calculator app has different modes that users can switch between depending on their needs. These modes include Standard, Scientific, Programmer, Date Calculation, and Converter. To switch between modes, users can click the Open Navigation button located in the top left corner of the app and select the desired mode.
Resizing the Calculator Window
Users can resize the Calculator window to make it larger or smaller depending on their preferences. To resize the window, users can click and drag the edges of the window until it reaches the desired size. Alternatively, users can double-click the top of the Calculator window to maximize it or click the minimize button to make it smaller.
Keeping Calculator Always on Top
Users can keep the Calculator app always on top of other windows by clicking the Keep on Top button located in the top left corner of the app. This feature is especially useful when users need to reference the Calculator while working on other applications.
Changing Calculator Theme
Users can change the Calculator app's theme to match their preferences. To change the theme, users can click the Open Navigation button and select Options. From there, users can select the desired theme from the list of available options.
Enabling Keyboard Input
Users can enable keyboard input to use the Calculator app without having to click on the buttons. To enable keyboard input, users can click the Open Navigation button and select Options. From there, users can toggle on the Keyboard Input option.
By customizing these settings, users can make the Calculator app more convenient and efficient to use.
Alternative Methods
Online Calculator Websites
If you don't want to download an app or use the built-in calculator on your device, there are many online calculator websites available. These websites offer a variety of calculators, from basic arithmetic to scientific and financial calculators.
One popular online calculator website is Calculator.net. This website offers a wide range of calculators, including a basic calculator, scientific calculator, and BMI calculator. It also has a unit converter and a mortgage calculator.
Another popular online calculator website is Desmos. This website offers a graphing calculator that can plot functions, create tables, and animate graphs. It also has a scientific calculator and a four-function calculator.
Mobile App Calculators
If you prefer to use a mobile app for your calculator needs, there are many options available for both iOS and Android devices. Most mobile app calculators offer basic arithmetic functions, as well as scientific and financial functions.
One popular calculator app for iOS devices is the PCalc Lite app. This app offers a basic calculator, as well as scientific and financial calculators. It also has a customizable interface and a history tape.
For Android users, the Calculator Plus app is a popular choice. This app offers a basic calculator, as well as scientific and financial calculators. It also has a history tape and a memory feature.
No matter which alternative method you choose, there are plenty of options available to meet your calculator needs.
Frequently Asked Questions
How can I add a calculator to my iPhone's Home screen?
To add a calculator to your iPhone's Home screen, simply open the App Store and search for a calculator app. Download and install the app, then press and hold the app icon until it starts to jiggle. Tap the "+" icon in the upper left corner of the screen to add the app to your Home screen.
What steps are needed to place a calculator widget on an Android device?
To place a calculator widget on an Android device, first, go to the Home screen and press and hold on an empty space. Select "Widgets" from the pop-up menu and scroll through the list of widgets until you find the calculator. Press and hold the calculator widget and drag it to the Home screen.
Where can I find the calculator app on my Samsung phone?
The calculator app on a Samsung phone can typically be found in the "Apps" folder. To access it, swipe up or down on the Home screen to view the app drawer, then scroll through the list of apps until you find the calculator.
How do I restore the calculator app on my iOS device?
If the calculator app is missing from your iOS device, you can restore it by going to the App Store and searching for "Calculator." If the app is already installed, it will appear in the search results. If it is not installed, you can download and install it from the App Store.
What is the process for finding a lost calculator app on my phone?
To find a lost calculator app on your phone, try using the search function on your device. On an iPhone, swipe down from the middle of the Home screen to access the search bar. On an Android device, swipe down from the top of the screen to access the search bar. Type "calculator" into the search bar and the app should appear in the results.
Is there a shortcut to open the calculator on my smartphone?
Yes, there are shortcuts to open the calculator on your smartphone. On an iPhone, you can simply ask Siri to open the calculator app. On an Android device, you can add a calculator widget to your Home screen for quick access, or use a voice command to open the app.






