How To Calculate Percent Change In Excel: A Clear Guide
2024.09.23 05:37
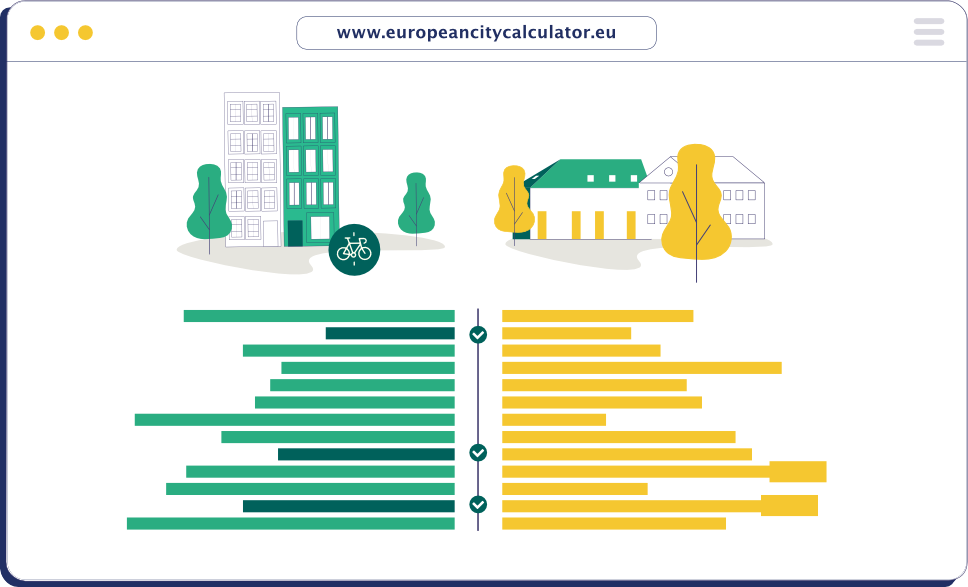
How to Calculate Percent Change in Excel: A Clear Guide
Calculating percent change in Excel is a fundamental task for many users, especially those who work with financial or statistical data. It is a simple but powerful tool that helps to analyze trends and identify patterns. Whether you want to calculate the percentage increase or decrease between two values or apply a percentage change to an entire column, Excel provides various formulas and functions that can help.
One of the most commonly used formulas for calculating percent change in Excel is the percentage change formula. This formula calculates the percentage difference between two values by subtracting the old value from the new value, dividing the result by the old value, and multiplying by 100. Excel also provides other functions such as the percent difference function, which calculates the absolute difference between two values as a percentage of the average of the two values. By using these formulas and functions, users can easily analyze data and make informed decisions based on the results.
Understanding Percent Change
Definition of Percent Change
Percent change is a measure of the amount of increase or decrease in a value over time, expressed as a percentage of the original value. It is commonly used to track changes in stock prices, economic indicators, and other financial data. Percent change is calculated by subtracting the original value from the new value, dividing the result by the original value, and then multiplying the result by 100.
Applications of Percent Change
Percent change is a useful tool in a variety of applications, including finance, economics, and statistics. In finance, percent change is commonly used to track changes in stock prices, bond yields, and other financial indicators. It is also used to calculate returns on investment, such as the rate of return on a stock or mutual fund.
In economics, percent change is used to track changes in economic indicators such as GDP, inflation, and unemployment. This information is used by policymakers to make decisions about monetary and fiscal policy, and by businesses to make decisions about hiring, investment, and other strategic decisions.
In statistics, percent change is used to calculate growth rates, inflation rates, and other measures of change over time. It is also used to calculate the relative frequency of events, such as the percentage of times a particular event occurs in a sample or population.
Overall, percent change is a versatile and widely used tool for tracking changes in values over time. By understanding how to calculate percent change in Excel, individuals and businesses can better analyze data and make informed decisions based on the trends and patterns they observe.
Preparing Excel for Calculations
Setting Up the Spreadsheet
Before calculating percent change in Excel, it is essential to set up the spreadsheet correctly. The first step is to create a new workbook by clicking on the "New" button in the "File" tab.
Next, users should create a table with two columns, one for the old value and one for the new value. Users can add as many rows as needed to the table. It is essential to label the columns correctly to avoid confusion when entering data.
Entering Data Correctly
Once the spreadsheet is set up, users can enter the data in the appropriate cells. It is essential to enter the data correctly to ensure accurate calculations.
Users should enter the old value in the first column and the new value in the second column. The values should be entered as numbers and not as text. Users can use the "Number" format to ensure that the values are entered correctly.
It is also essential to ensure that there are no blank cells in the table. If there are blank cells, Excel will not calculate the percent change correctly. Users should fill in any blank cells with zeros to ensure accurate calculations.
In conclusion, setting up the spreadsheet correctly and entering data accurately are crucial steps in preparing Excel for percent change calculations. By following these steps, users can ensure that their calculations are accurate and reliable.
Calculating Percent Change
Calculating percent change in Excel is a common task that is often used to track changes in data over time. There are several ways to calculate percent change in Excel, including using formulas and functions. In this section, we will explore the different methods for calculating percent change in Excel.
Basic Percent Change Formula
The basic formula for calculating percent change in Excel is:
(New Value - Old Value) / Old Value
This formula calculates the percentage change between two values. For example, if the old value is 100 and the new value is 150, the percent change would be 50%. To calculate this using the formula, you would enter:
(150 - 100) / 100 = 0.5 or 50%
Using Excel Formulas and Functions
Excel provides several formulas and functions that can be used to calculate percent change. One of the most commonly used functions is the percent change formula. This formula calculates the percentage change between two values and returns the result as a percentage.
To use the percent change formula, you need to enter the old value and the new value into separate cells. Then, you can use the formula to calculate the percent change. The formula is:
= ((New Value - Old Value) / Old Value) * 100%
For example, if the old value is in cell A1 and the new value is in cell B1, you would enter the formula:
= ((B1 - A1) / A1) * 100%
Adjusting for Negative Values
When calculating percent change, it is important to adjust for negative values. If the new value is less than the old value, the percent change will be negative. To adjust for this, you can use the ABS function to return the absolute value of the percent change.
The formula for calculating percent change with the ABS function is:
= ABS((New Value - Old Value) / Old Value) * 100%
For example, if the old value is in cell A1 and the new value is in cell B1, you would enter the formula:
= ABS((B1 - A1) / A1) * 100%
This formula will return the absolute value of the percent change, which will always be positive.
Formatting Results
Displaying Percentages
Once you have calculated the percent change in Excel, you may want to format the results to make them more readable. One way to do this is to display the results as percentages. To do this, select the cell or range of cells containing the percent change formula, and then click on the "Percent Style" button in the "Number" group on the "Home" tab. Alternatively, you can use the keyboard shortcut Ctrl+Shift+% to apply the percentage formatting.
Conditional Formatting for Clarity
Another way to format the results of your percent change calculation is to use conditional formatting. This can be especially useful if you want to highlight certain values or ranges of values. For example, you might want to highlight any cells where the percent change is greater than 10% in red, and any cells where the percent change is less than 10% in green.
To apply conditional formatting to your percent change results, select the cell or range of cells containing the percent change formula, and then click on the "Conditional Formatting" button in the "Styles" group on the "Home" tab. From there, you can choose from a variety of options, such as "Highlight Cell Rules" or "Data Bars," to create a custom formatting rule that meets your needs.
By formatting your percent change results in Excel, you can make them more visually appealing and easier to understand. Whether you choose to display the results as percentages or use conditional formatting to highlight certain values, these tools can help you communicate your data more effectively.
Analyzing Percent Change
Comparing Data Over Time
One of the most common uses of percent change in Excel is to compare data over time. By calculating the percent change between two periods, you can quickly see how much a value has increased or decreased. This can be useful for tracking sales, revenue, or any other metric that changes over time.
To compare data over time, you can use Excel's built-in charting tools. Simply select the data you want to chart, and then choose the chart type that best represents your data. Once you have created your chart, you can add labels, titles, and other formatting options to make it easier to read and understand.
Identifying Trends
Another use of percent change in Excel is to identify trends. By analyzing percent change over multiple periods, you can see whether a value is increasing or decreasing over time. This can be useful for identifying long-term trends in sales, revenue, or other metrics.
To identify trends, you can use Excel's trendline feature. Simply select the data you want to analyze, and then choose the trendline type that best fits your data. Excel will then calculate the trendline and display it on your chart. You can use this trendline to identify whether a value is increasing or decreasing over time, and to make predictions about future values.
In conclusion, percent change is a powerful tool for analyzing data in Excel. By comparing data over time and identifying trends, you can gain valuable insights into your business or organization. With Excel's built-in charting and trendline tools, it's easy to analyze percent change and make informed decisions based on your data.
Troubleshooting Common Errors
Fixing #DIV/0! Errors
One common error that may occur when calculating percent change in Excel is the "#DIV/0!" error. This error occurs when the denominator in the formula is zero, which is not a valid mathematical operation. To fix this error, the user can add an IFERROR function to the formula. This function will replace the error message with a specified value, such as "N/A" or "0". The formula would look like this:
=IFERROR((New Value - Old Value) / Old Value, "N/A")
Ensuring Accurate Calculations
Another common error that may occur when calculating percent change in Excel is inaccurate calculations. This can happen if the user does not properly format the cells as numbers, or if the formula is not entered correctly. To ensure accurate calculations, the user should make sure that the cells are formatted as numbers, and that the formula is entered correctly. Additionally, the user should double-check the values being used in the formula to make sure they are correct.
It is also important to note that the percent change formula may not be appropriate for Calculator City all data sets. For example, if the starting value is zero, the percent change will be undefined. In this case, the user may need to use a different formula or method to calculate the change.
By following these tips, the user can troubleshoot common errors when calculating percent change in Excel and ensure accurate calculations.
Optimizing the Process
Using Shortcuts and Quick Access Tools
Excel provides a variety of keyboard shortcuts and quick access tools that can speed up the process of calculating percent change. For example, users can use the "Ctrl" + "%" shortcut to apply the percentage format to a cell or range of cells. This eliminates the need to manually format each cell, which can be time-consuming when working with large datasets.
Another useful shortcut is "Ctrl" + "1", which opens the Format Cells dialog box. This allows users to quickly change the number format, font, alignment, and other formatting options. Users can also use the Quick Access Toolbar to add frequently used commands, such as the percent change formula, to the toolbar for quick access.
Leveraging Excel Templates
Excel templates are pre-designed spreadsheets that can be customized to fit specific needs. Users can create their own templates or use the built-in templates provided by Excel. These templates often include pre-built formulas and formatting options, which can save time when calculating percent change.
For example, the "Budget" template includes pre-built formulas for calculating percent change in revenue and expenses. Users can simply enter their data into the template and the formulas will automatically calculate the percent change. This eliminates the need to manually enter the formulas, which can be prone to errors and time-consuming.
In addition, users can customize the templates to fit their specific needs. For example, they can add or remove columns, change the formatting, and adjust the formulas to fit their specific calculations.
By leveraging these shortcuts and templates, users can optimize the process of calculating percent change in Excel. This can save time and reduce errors, allowing users to focus on analyzing the data and making informed decisions.
Frequently Asked Questions
How can you determine the percentage increase or decrease between two numbers in Excel?
To determine the percentage increase or decrease between two numbers in Excel, you can use the following formula: =(New Value - Old Value) / Old Value * 100. This formula subtracts the old value from the new value, divides the result by the old value, and then multiplies it by 100 to get a percentage. You can also use the built-in percentage format to display the result as a percentage.
What is the correct formula to calculate the percentage of a total in Excel?
To calculate the percentage of a total in Excel, you can use the following formula: Value / Total * 100. This formula divides the value by the total, and then multiplies it by 100 to get a percentage. You can also use the built-in percentage format to display the result as a percentage.
What are the steps to perform a year-over-year percentage change calculation in Excel?
To perform a year-over-year percentage change calculation in Excel, you can use the following formula: =(Current Year Value - Previous Year Value) / Previous Year Value * 100. This formula subtracts the previous year value from the current year value, divides the result by the previous year value, and then multiplies it by 100 to get a percentage. You can also use the built-in percentage format to display the result as a percentage.
Can you apply a percentage formula to multiple cells simultaneously in Excel?
Yes, you can apply a percentage formula to multiple cells simultaneously in Excel by using the fill handle. First, enter the formula in the first cell. Then, select the cell and drag the fill handle down or across to fill the formula into adjacent cells.
How do you calculate a compound annual growth rate (CAGR) in Excel?
To calculate a compound annual growth rate (CAGR) in Excel, you can use the following formula: =(Ending Value / Beginning Value) ^ (1 / Number of Years) - 1. This formula takes the ending value, divides it by the beginning value, raises the result to the power of 1 divided by the number of years, subtracts 1, and then multiplies by 100 to get a percentage. You can also use the built-in percentage format to display the result as a percentage.
What is the process to download an Excel sheet with a pre-set percentage formula?
To download an Excel sheet with a pre-set percentage formula, you can search for a template online or create one yourself. Once you have the template, you can download it and open it in Excel. The pre-set percentage formula should be included in the template.






