How To Add L2 Back On Calculator: A Step-by-Step Guide
2024.09.16 08:48
How to Add L2 Back on Calculator: A Step-by-Step Guide
Adding L2 back to a calculator is a common problem that many students and professionals face. Whether you accidentally deleted L2 or it disappeared, there are a few easy steps you can take to restore it. This article will provide a step-by-step guide on how to add L2 back to your calculator.
The first step in adding L2 back to your calculator is to access the STAT menu. From there, you will need to select SetUpEditor, which will restore the original list names, including L1 - L6. If L2 is still missing, there are a few other troubleshooting steps you can take, such as clearing the memory or resetting the calculator.
By following the steps outlined in this article, you can quickly and easily add L2 back to your calculator and avoid any frustration or confusion. Whether you are a student or a professional, having access to all of your calculator's functions is essential for success.
Understanding the L2 Function
L2 is a function on the calculator that allows users to store and access data values in a list. The L2 function is particularly useful for performing statistical calculations, such as finding the mean or standard deviation of a set of data.
To access the L2 function on your calculator, you may need to navigate through the settings or options menu. Once you have accessed the L2 function, you can enter data values into the list and perform various calculations using those values.
It is important to note that the L2 function may be labeled differently depending on the type of calculator you are using. For example, on a TI-83 or TI-84 calculator, the L2 function may be labeled as "L2" or "LST2," while on a Casio calculator, it may be labeled as "STAT2" or "SD2."
If you accidentally delete the L2 function from your calculator, there are steps you can take to restore it. For example, on a TI-83 or TI-84 calculator, you can access the "STAT" menu, select "1: Edit," and then enter data values into the L1 and L2 lists. Alternatively, you can follow the steps outlined in this article to restore the L2 function on your calculator.
Overall, understanding the L2 function on your calculator can be a valuable tool for performing statistical calculations and organizing data values. By familiarizing yourself with the L2 function and how to access it, you can make the most of your calculator's capabilities.
Accessing Calculator Settings
To restore L2 on a calculator, you need to access the settings or options menu. The location of this menu may vary depending on the type of calculator you are using. However, most calculators have a "Menu" or "Settings" button that will take you to the appropriate screen.
Once you have accessed the settings menu, navigate to the "Memory" or "RAM" options. Here, you should be able to see a list of all the functions and variables that are currently stored in the calculator's memory. If L2 is missing, it may have been accidentally deleted or cleared.
To restore L2, look for an option to "Reset" or "Restore" the calculator's memory. This will erase all of the data currently stored in the calculator's memory and restore it to its default settings. Be aware that this will also erase any other data or programs you have saved on the calculator, so make sure to back up any important information before resetting the calculator's memory.
If you are unable to find the "Reset" or "Restore" option in the settings menu, consult the user manual for your calculator or search online for instructions specific to your model. With a little bit of patience and persistence, you should be able to restore L2 and get your calculator back to full functionality.
Step-by-Step Guide to Add L2 Back
Adding L2 back to your calculator is a simple process that can be done in a few easy steps. Follow these instructions to restore this essential feature and continue using it for all your mathematical calculations.
Step 1: Turn on the Calculator
The first step is to turn on your calculator. Press the On button to start the device.
Step 2: Press the Mode Button
After turning on the calculator, press the Mode button. This button is usually located on the top left corner of the device.
Step 3: Select the Stat Mode
Once you press the Mode button, you will see a list of options on the screen. Select the Stat mode by pressing the number that corresponds to it.
Step 4: Press the 2 Button
After selecting the Stat mode, press the 2 button. This will take you to the List Editor screen.
Step 5: Select L2
On the List Editor screen, select L2 by pressing the number that corresponds to it. This will bring up the L2 screen.
Step 6: Enter Data
Once you are on the L2 screen, enter the data that you want to add. You can enter up to 1000 data points in L2.
Step 7: Save the Data
After entering the data, save it by pressing the Enter button. The data will now be stored in L2.
Step 8: Use L2
You can now use L2 for all your mathematical calculations. To access L2, press the Stat button, select the Edit option, and then select L2.
By following these simple steps, you can easily add L2 back to your calculator and continue using it for all your mathematical calculations.
Troubleshooting Common Issues
When using a calculator, it's not uncommon to encounter issues that prevent you from using certain features or functions. Here are some common issues that users may face when trying to add L2 back on their calculator and how to troubleshoot them:
Issue 1: Accidentally Deleting L2
It's easy to accidentally delete L2 when using a calculator, which can cause issues when trying to use certain functions. If this happens, don't worry - you can easily add L2 back on your calculator by following these steps:
- Press the "STAT" button on your calculator.
- Press "5" to select the "SetUpEditor" option.
- Press "ENTER" to confirm your selection.
- "SetUpEditor Done" should appear on the screen, and L1-L6 should now be restored.
Issue 2: L2 Not Showing Up
If L2 isn't showing up on your calculator, it may be because it has been hidden or deleted. To restore it, follow the steps outlined in Issue 1 above.
Issue 3: Calculator Not Responding
If your calculator is not responding or is frozen, try resetting it by removing the batteries and then putting them back in. This should reset the calculator and allow you to use all of its functions again.
Issue 4: Calculator Display Not Working
If the display on your calculator is not working, it may be because the batteries are low or dead. Try replacing the batteries and see if that resolves the issue.
By following these troubleshooting tips, users should be able to resolve common issues that prevent them from adding L2 back on their calculator.
Advanced Tips for Calculator Use
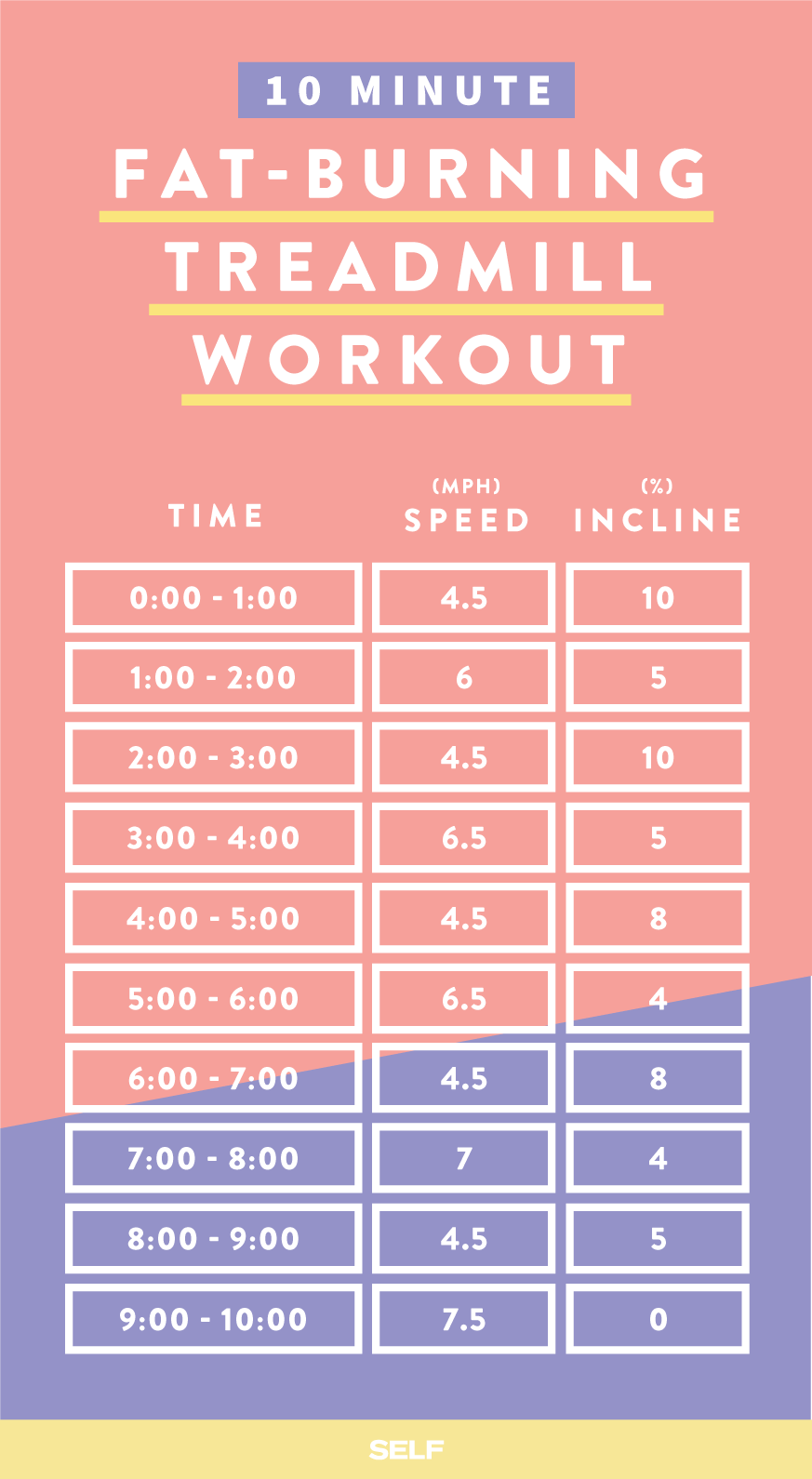
For those who are looking to take their calculator skills to the next level, here are some advanced tips to help you get the most out of your device.
1. Shortcut Keys
Many calculators have shortcut keys that can save you time and effort. By learning these keys, you can perform calculations quickly and efficiently. For example, on the TI-84 Plus, you can use the "STO-gt;" key to store a value in a variable, and the "ALPHA" key to access letters and symbols. Check your calculator's manual or do a quick online search to find out what shortcuts are available.
2. Custom Functions
If you find yourself using the same series of calculations over and over, consider creating a custom function. This will allow you to save time and reduce errors by automating the process. Most calculators allow you to create custom functions using programming languages like BASIC or Python. Again, check your calculator's manual or do a quick online search to learn how to create custom functions.
3. Graphing
If your calculator has graphing capabilities, take advantage of them. Graphs can help you visualize complex equations and understand how different variables interact. Experiment with different graphing features, such as zooming and tracing, to get a better sense of the data.
4. Backups
Finally, make sure to back up your calculator's data on a regular basis. This will prevent you from losing important information in case your calculator gets lost or damaged. Most calculators allow you to back up data using a USB cable or other external storage device. Check your calculator's manual or do a quick online search to learn how to back up your data.
By following these advanced tips, you can become a calculator power user and take your mathematical skills to new heights.
Maintaining Calculator Performance
To ensure that your calculator functions properly and efficiently, it is important to perform regular maintenance. Here are some tips to help you maintain your calculator's performance:
Keep Your Calculator Clean
Dirt and debris can accumulate on the surface of your calculator, which can interfere with its performance. To keep your calculator clean, use a soft, dry cloth to wipe the surface of the calculator. Avoid using water or cleaning solutions, as they can damage the calculator.
Store Your Calculator Properly
When you are not using your calculator, store it in a dry, cool place. Avoid exposing your calculator to extreme temperatures, as this can damage the calculator's battery and display.
Replace the Batteries Regularly
If your calculator uses batteries, it is important to replace them regularly. Old batteries can leak and damage the calculator's internal components. To prevent this, replace the batteries at least once a year or when the battery indicator shows that the battery is low.
Use Your Calculator Properly
To prevent damage to your calculator, use it properly. Avoid dropping your Price per Round Calculator or exposing it to water or other liquids. If you need to transport your calculator, use a protective case to prevent damage.
By following these simple tips, you can help ensure that your calculator performs at its best for years to come.
Frequently Asked Questions
How can I restore L2 on my TI-84 calculator if it's missing?
If L2 is missing on your TI-84 calculator, you can restore it by following a few simple steps. First, press the "STAT" button, then select "5: SetUpEditor" and press "ENTER". This will restore the original lists, including L2, and allow you to use it for your calculations.
What steps are needed to retrieve L1 on the TI-83 calculator?
To retrieve L1 on the TI-83 calculator, press the "STAT" button, then select "1: Edit" and press "ENTER". This will bring up the list editor, where you can enter data into L1 and perform calculations using it.
How do you input data into L1 on the TI-84 Plus?
To input data into L1 on the TI-84 Plus, press the "STAT" button, then select "1: Edit" and press "ENTER". This will bring up the list editor, where you can enter data into L1 by scrolling to the first empty cell and typing in the value.
What is the method to find L1 and L2 on a TI-84 calculator?
To find L1 and L2 on a TI-84 calculator, press the "STAT" button and scroll down to "Edit". This will bring up the list editor, where you can view and edit the values in L1 and L2.
Is there a way to type L2 directly on a TI-84 calculator?
No, there is no way to type L2 directly on a TI-84 calculator. L2 is a pre-defined list that is automatically created when you enter data into it. To use L2, you must first enter data into it using the list editor.
How can you clear the L1 list on a calculator without affecting other data?
To clear the L1 list on a calculator without affecting other data, press the "STAT" button, then select "4: ClrList" and press "ENTER". This will bring up a list of all the lists on your calculator, from which you can select L1 and clear it without affecting any other data.






