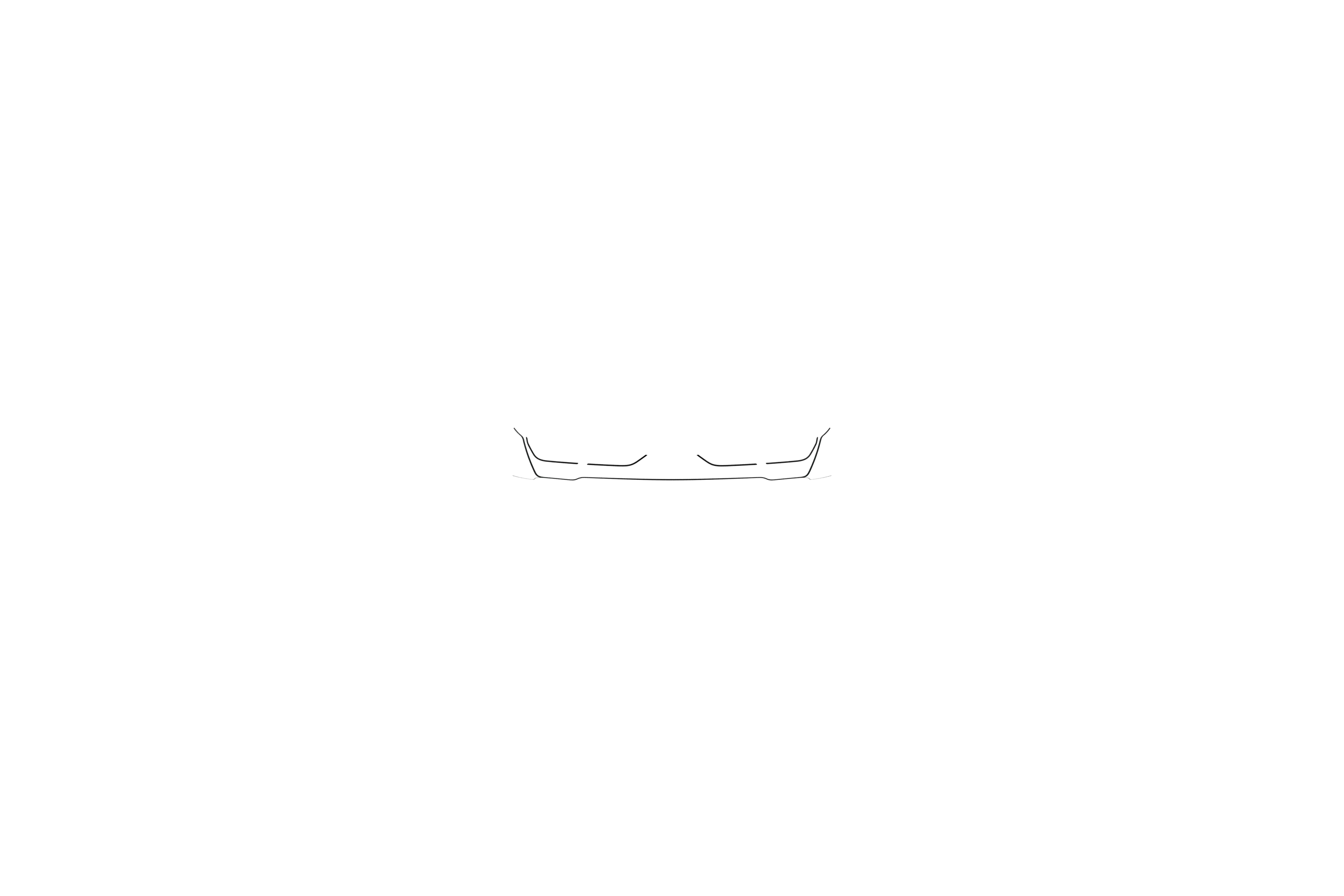How To Turn Off A Graphing Calculator: A Step-by-Step Guide
2024.09.17 16:10
How to Turn Off a Graphing Calculator: A Step-by-Step Guide
Graphing calculators are essential tools for students and professionals alike. They are used for various mathematical calculations, including graphing functions, solving equations, and performing statistical analyses. However, turning off a graphing calculator can be a bit tricky, especially for those who are not familiar with the device. In this article, we will provide a step-by-step guide on how to turn off a graphing calculator to help users avoid draining the battery unnecessarily.
Graphing calculators are designed to conserve battery life by automatically turning off after a certain period of inactivity. However, users may want to turn off the calculator manually to save battery life or avoid accidentally pressing buttons. The process of turning off a graphing calculator varies depending on the model and brand. Some calculators have a dedicated power button, while others require a combination of key presses. In the next section, we will provide specific instructions on how to turn off popular graphing calculators, including the TI-84 Plus, TI-84 Plus CE, and Casio fx-9750GII.
Understanding Your Graphing Calculator
Graphing calculators are powerful tools that can help students and professionals solve complex mathematical problems. These devices are equipped with a variety of features that allow users to perform mathematical operations, graph equations, and store data.
One of the most important things to understand about your graphing calculator is its interface. Most graphing calculators have a keypad with a variety of buttons that allow users to perform different functions. It is important to become familiar with the layout of the keypad and the functions of each button in order to use the calculator effectively.
In addition to the keypad, most graphing calculators have a screen that displays information about the calculations being performed. The screen may display graphs, tables, or other data depending on the function being used. It is important to understand how to read and interpret the information displayed on the screen in order to use the calculator effectively.
Another important feature of graphing calculators is their ability to store data. Many calculators have a built-in memory that allows users to store equations, graphs, and other data for future use. It is important to understand how to access and use the calculator's memory in order to take advantage of this feature.
Overall, understanding your graphing calculator is essential for using it effectively. By becoming familiar with the interface, screen, and memory of your calculator, you can perform complex calculations and solve difficult problems with ease.
Basic Steps to Turn Off Your Graphing Calculator
Turning off a graphing calculator is a simple process that can help conserve battery life and prevent accidental button presses. Here are the basic steps to turn off your graphing calculator:
Press the ON button: The ON button is usually located on the bottom left or right corner of the calculator. Press it once to turn on the calculator.
Press the 2nd button: The 2nd button is usually located on the top left or right corner of the calculator. Press it once to access the secondary functions of the calculator.
Press the OFF button: The OFF button is usually located on the top right corner of the calculator. Press it once to turn off the calculator.
Alternatively, some graphing calculators may have a dedicated button for turning off the device. Refer to the user manual of your specific calculator to determine if this feature is available and how to use it.
It is important to note that turning off your graphing calculator will not erase any saved data or programs. To clear the memory of your calculator, refer to the user manual for instructions on how to perform a factory reset.
In summary, turning off a graphing calculator is a quick and easy process that can help conserve battery life and prevent accidental button presses. Remember to refer to the user manual of your specific calculator for detailed instructions on how to turn off and reset your device.
Turning Off Different Models of Graphing Calculators
Texas Instruments
To turn off a Texas Instruments graphing calculator, press the [2nd] button, then press the [OFF] button. On some models, the [ON] button may be used instead of the [OFF] button. If the calculator is unresponsive, try removing the batteries and then reinserting them after a few seconds. It is important to turn off the calculator when not in use to conserve battery life.
Casio
To turn off a Casio graphing calculator, press the [SHIFT] button, then press the [AC/ON] button. On some models, the [ON] button may be used instead of the [AC/ON] button. If the calculator is unresponsive, try removing the batteries and then reinserting them after a few seconds. Turning off the calculator when not in use is important to conserve battery life.
HP
To turn off an HP graphing calculator, press the [ON] button, then press the [F1] button. On some models, the [OFF] button may be used instead of the [F1] button. If the calculator is unresponsive, try removing the batteries and then reinserting them after a few seconds. It is important to turn off the calculator when not in use to conserve battery life.
It is important to note that the specific buttons used to turn off a graphing calculator may vary depending on the model. If the above instructions do not work for a particular model, consult the user manual for specific instructions.
Troubleshooting Common Power-Off Issues
Graphing calculators are essential tools for students, professionals, and math enthusiasts alike. However, like any electronic device, they can encounter power-off issues that can be frustrating to troubleshoot. In this section, we will discuss some common power-off issues that users might encounter and how to troubleshoot them.
Battery Issues
One of the most common reasons a graphing calculator won't turn off is due to battery issues. If the calculator doesn't have enough power, it might not turn on or turn off. In such cases, users should first check if the batteries are inserted correctly and not depleted. If the batteries are depleted, users should replace them with new ones.
Screen Issues
Another common issue that users might encounter is a blank screen. This issue can be caused by various factors, including low contrast, dead pixels, or other hardware issues. In such cases, users should first check the contrast and adjust it if necessary. If the issue persists, they might try resetting the calculator by removing the batteries and pressing the ON key for 15 seconds. If the issue still persists, users might need to contact the manufacturer for service.
Stat Plot Issues
If a user is trying to turn off their graphing calculator but it won't turn off, it might be due to stat plot issues. Users should press the Y= button and see if any of the stat plots are highlighted at the top of the Y= editor screen. If any of the stat plots are highlighted, users should move the cursor over them and press ENTER to turn them off.
In conclusion, power-off issues are common with graphing calculators, but most of them can be resolved by checking the batteries, adjusting the contrast, resetting the calculator, or turning off stat plots. If none of these solutions work, users might need to contact the manufacturer for service.
Conserving Battery Life When Not in Use

Graphing calculators are battery-powered devices, so it's essential to conserve their battery life when not in use. Here are some tips to help you save battery life:
Turn off the calculator when not in use: One of the easiest ways to conserve battery life is to turn off the calculator when not in use. On most graphing calculators, the On/Off button is located at the top right corner of the device. To turn off the calculator, press and hold the On/Off button until the screen goes blank.
Adjust the brightness: Another way to save battery life is to adjust the brightness of the calculator's screen. On some calculators, you can adjust the brightness by pressing the 2nd button and then the up or down arrow keys. On others, you may need to go into the settings menu to adjust the brightness.
Use the power-saving features: Many graphing calculators come with power-saving features that can help extend battery life. For example, some calculators have a Power Standby feature that turns off the calculator after a set period of inactivity. Others have an Auto Dim feature that dims the screen after a set period of inactivity.
Remove the batteries when not in use: If you're not going to use the calculator for an extended period, consider removing the batteries to prevent them from draining. Be sure to store the batteries in a cool, dry place away from direct sunlight.
By following these tips, you can help extend the battery life of your graphing calculator and avoid the frustration of a dead battery when you need your calculator the most.
Maintaining Your Graphing Calculator for Longevity
Taking care of your graphing calculator is crucial to ensure its longevity. With proper maintenance, you can extend the life of your calculator and save money in the long run. Here are some tips to help you take care of your graphing calculator:
1. Keep it clean
Dirt and dust can accumulate on your calculator over time, which can cause problems with the buttons and screen. To prevent this, use a soft cloth to wipe your calculator regularly. Avoid using any cleaning products or water, as they can damage your calculator.
2. Store it properly
When you're not using your calculator, store it in a safe and dry place. Avoid leaving it in direct sunlight or in a place with extreme temperatures, as this can damage the battery and other components.
3. Use a protective case
Investing in a protective case can help prevent damage to your calculator. A case can protect your calculator from scratches, drops, and other accidents.
4. Replace the batteries regularly
If your calculator uses batteries, make sure to replace them regularly. Old batteries can leak and damage your calculator. Check the battery compartment regularly for any signs of leakage.
5. Follow the manufacturer's instructions
Always follow the manufacturer's instructions when using and maintaining your calculator. This will help you avoid any problems and ensure that your calculator lasts as long as possible.
By following these simple tips, you can ensure that your graphing calculator stays in good condition for years to come.
Frequently Asked Questions
What are the steps to power down a TI-84 Plus CE calculator?
To turn off a TI-84 Plus CE calculator, you need to press and hold the "2nd" button, then press and release the "ON" button. Once you see the "Are you sure you want to turn off the Pump Calculator?" prompt, press "ENTER" to confirm.
Is there an auto-shutoff feature for the TI-84 graphing calculator?
No, the TI-84 graphing calculator does not have an auto-shutoff feature. You will need to manually turn off the calculator to conserve battery life.
Can you manually turn off a Casio graphing calculator, and if so, how?
Yes, you can manually turn off a Casio graphing calculator. To do so, press the "SHIFT" button, then press the "AC/ON" button. Once you see the "Power Off?" prompt, press "EXE" to confirm.
What is the procedure to switch off a Texas Instruments TI-30X IIS calculator?
To turn off a Texas Instruments TI-30X IIS calculator, you need to press and hold the "ON/C" button until the screen goes blank.
How do you deactivate a TI-Nspire CX II graphing calculator?
To turn off a TI-Nspire CX II graphing calculator, you need to press and hold the "CTRL" button, then press and release the "ON" button. Once you see the "Shut Down?" prompt, press "ENTER" to confirm.
What should I do if my graphing calculator won't turn off?
If your graphing calculator won't turn off, try removing the batteries and then putting them back in. If that doesn't work, try resetting the calculator by pressing the "2nd" button, then pressing and releasing the "+" button, then pressing and releasing the "7" button, and finally pressing and releasing the "1" button. If the calculator still won't turn off, contact the manufacturer for further assistance.